

そもそも何が必要?サーバー?ドメイン?何それ?!
ブログを始めるための初期設定もあわせて知りたい

本記事の内容
- ブログ開設までの全体の流れ
- WordPressブログの始め方の7ステップ【15分でサクッと】
- WordPressブログのおすすめ初期設定7選
本記事の執筆者
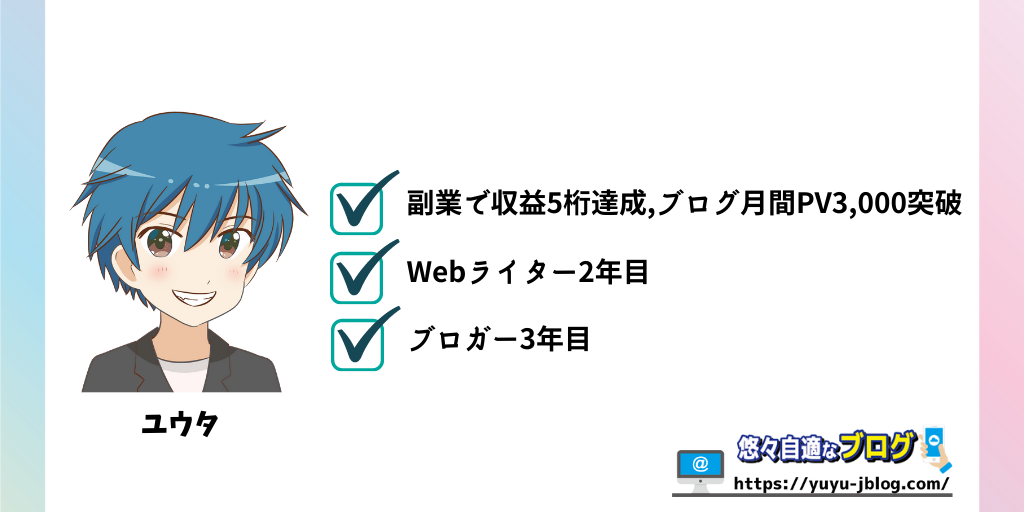
この記事を読み進めていけば、超初心者の方でもWordPressでブログが開設できます。
また、初期設定も一緒に完了させましょう。
それではさっそく始めていきましょう。
今回は、WordPressブログの開設するまでのやり方を紹介します。
本記事は、下記のような方におすすめです。
こんな方におすすめ
- Webライターでブログを始めたい
- 副業でブログを始めたい
- ブログで収益を上げられるようにしたい
特に、Webライターの方は絶対に自分でもブログを開設するのをおすすめします!
なぜなら、自分でブログを開設することで記事を書くノウハウも学べますし、ブログが自分のポートフォリオにもなるからです。
Webライターの方はぜひブログを始めるために最後までご覧ください。
WordPressブログを開設するまでの4ステップ

WordPressブログを開設するまでに4つのステップが必要です。
- サーバーを借りる
- ドメインを取得する
- ブログにログインする
- 初期設定を行う
上記の内容を順番に進めてくだけで、ブログを開設する準備ができますね。
まずは、順番にWordPressブログの始め方を解説します。
WordPressブログの始め方の3ステップ【10分でサクッと】

WordPressブログを始めるための3ステップは以下の通りです。
家を建てる(WordPressインストール)までの流れ
- サーバーを借りる
- ドメインを決める
- WordPressをインストールする
まずは、サーバーを借りる方法を紹介していきます。
サーバーといってもいろいろな会社で出しているため、どれを選べばいいか迷いますよね。今回おすすめするのはConoHa WINGのサーバーです。
しかもCocoha WINGなら超簡単にWordPressブログが解説できるので、超初心者でも安心して始められます。
流れに沿って勧めていけば、15分でサクッとブログができちゃいます。
まずは、ブログのデータの保存場所となる「レンタルサーバー」を借りましょう。
今回おすすめするのが、「ConoHa WING」です。
Conoha WINGのおすすめ理由
- 料金が安い!
- 国内最速の表示スピード
- 独自ドメインが永久無料で使用できる
- 使いやすい管理画面
- 運営会社が大手の「GMO」
しかもConoha WINGなら、ブログという家を建てるための工程が超簡単に済んでしまいます。サーバーの契約が約15分で完了です。

Cocoha WINGでは最大43%OFF、Happy Winter キャンペーン実施中【2022年2月7日まで】

また、現在Cocoha WINGのキャンペーンもやっています。
Cocoha WINGでは、2022年2月7日(月)18時まで「Happy Winter キャンペーン」を実施中。
キャンペーン期間中の今なら、全プラン12ヶ月契約以上の新規お申込みでConoHa WING通常価格より最大43%OFF、月額740円からご利用いただけます。

特に12ヶ月以上の契約だと約30%OFFなのでおすすめ!
STEP①:Conoha WINGの申し込み
まずはConoha WINGを申し込みます。
step
1Conoha WINGへアクセス
下記のボタンをクリックして、Conoha WINGへアクセス。
※クリックするとお申し込みページに飛びます。![]()
クリックすると、Conoha WINGのトップページへ飛びます。「今すぐお申し込み」をクリック。
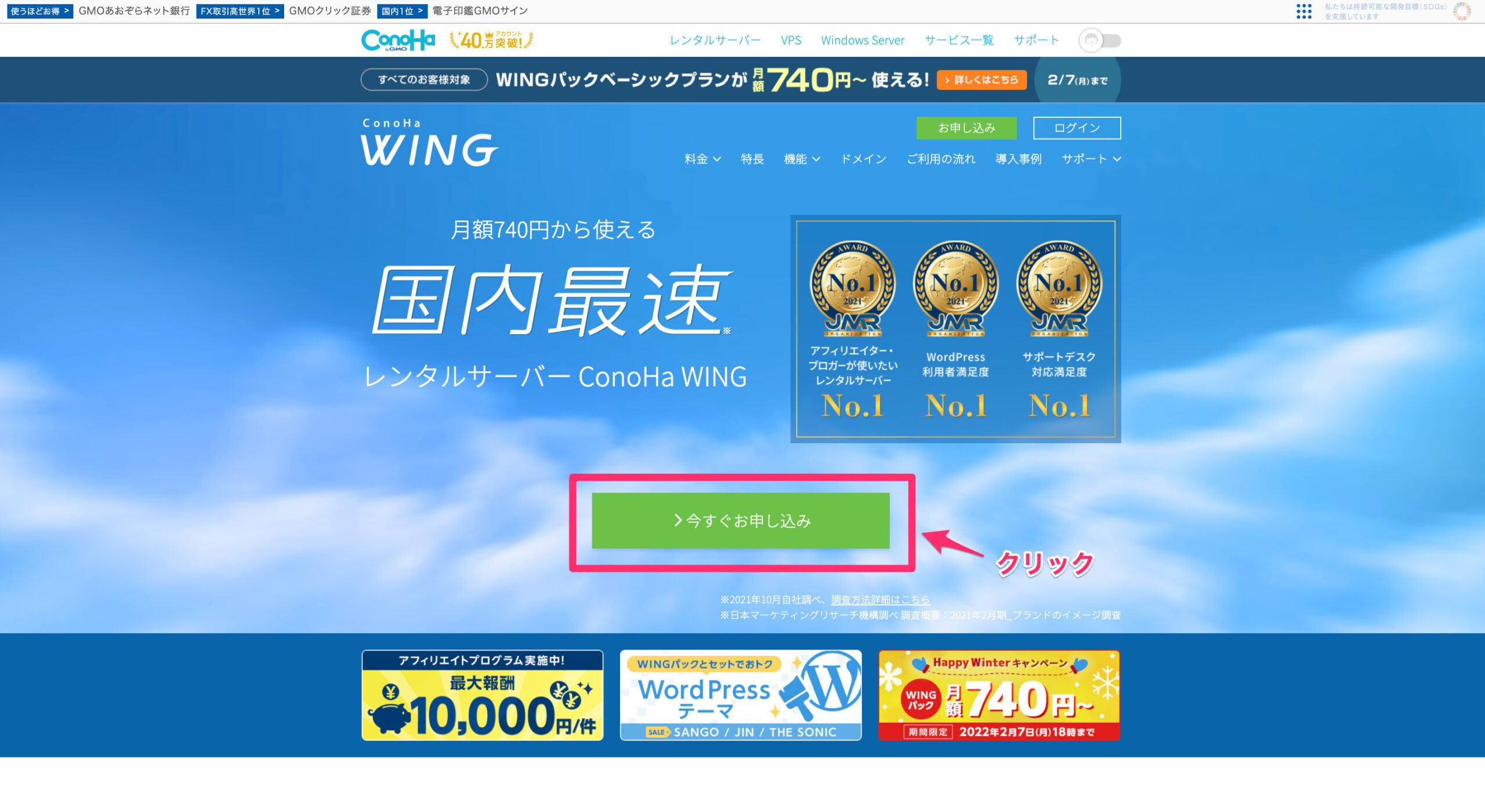
step
2Conoha WINGでアカウントの作成
Conoha WINGのサイトに行き、「初めてご利用の方」と「CocoHaアカウントをお持ちの方」の2パターン表示されています。
ここでは「初めてご利用の方」の方を入力していきましょう。メールアドレスを2回とパスワードを設定し、「次へ」をクリックします。
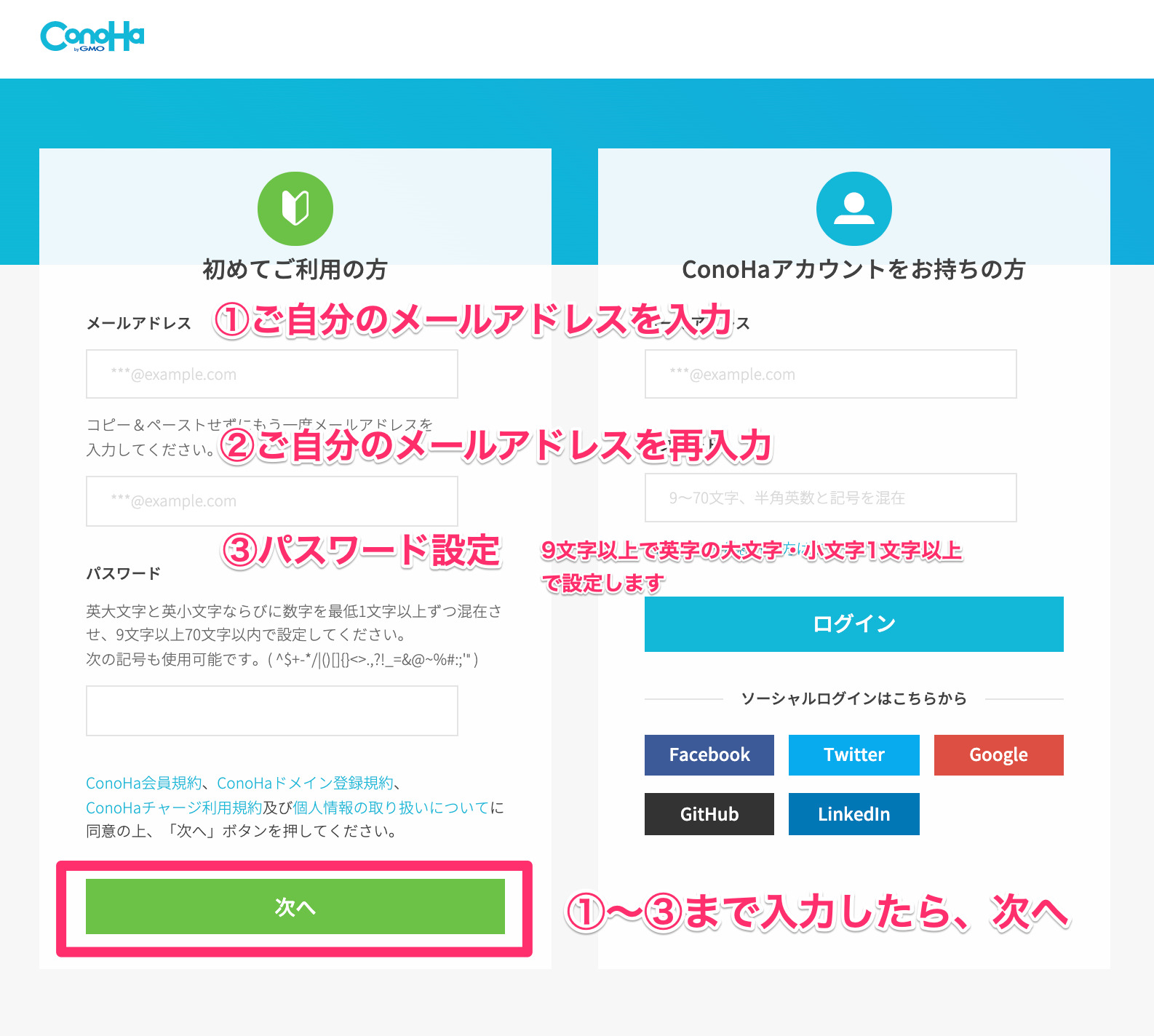
step
3料金プランの選択
料金プランを選択には、下記の5つの項目を選択していきましょう。
プラン選択の画面
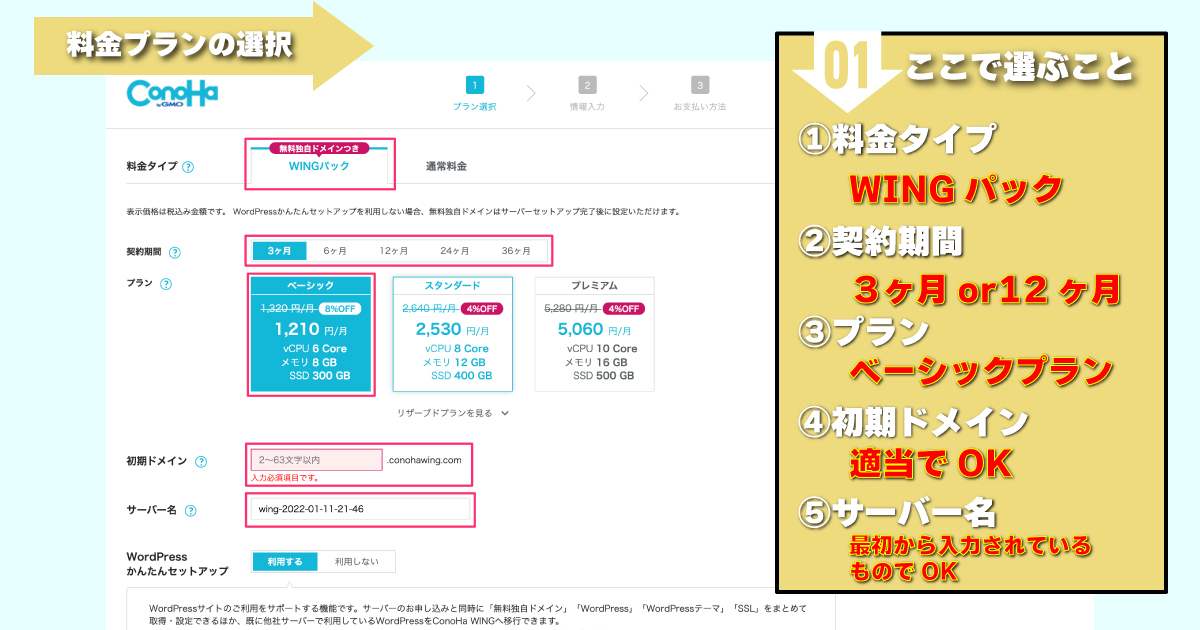
- 料金タイプ:「WINGパック」を選択
- 契約期間:ひとまずサーバーを契約したい人は「3ヶ月」、1年以上ブログを継続する人は「12ヶ月」
- プラン:個人ブログなので「ベーシックプラン」でOK!
- 初期ドメイン:適当な文字列でOK!
- サーバー名:最初から入力されているものでOK!
①〜⑤まで入力したら次へ進みましょう。
step
4WordPressのかんたんセットアップ
次の手順は、「WordPressのかんたんセットアップ」です。
WordPressのかんたんセットアップでできること
- 独自ドメインの取得
- WordPressのインストール
まずは、WordPressのかんたんセットアップ」を利用するをクリック。
次に、下記の5つの項目を入力していきます。
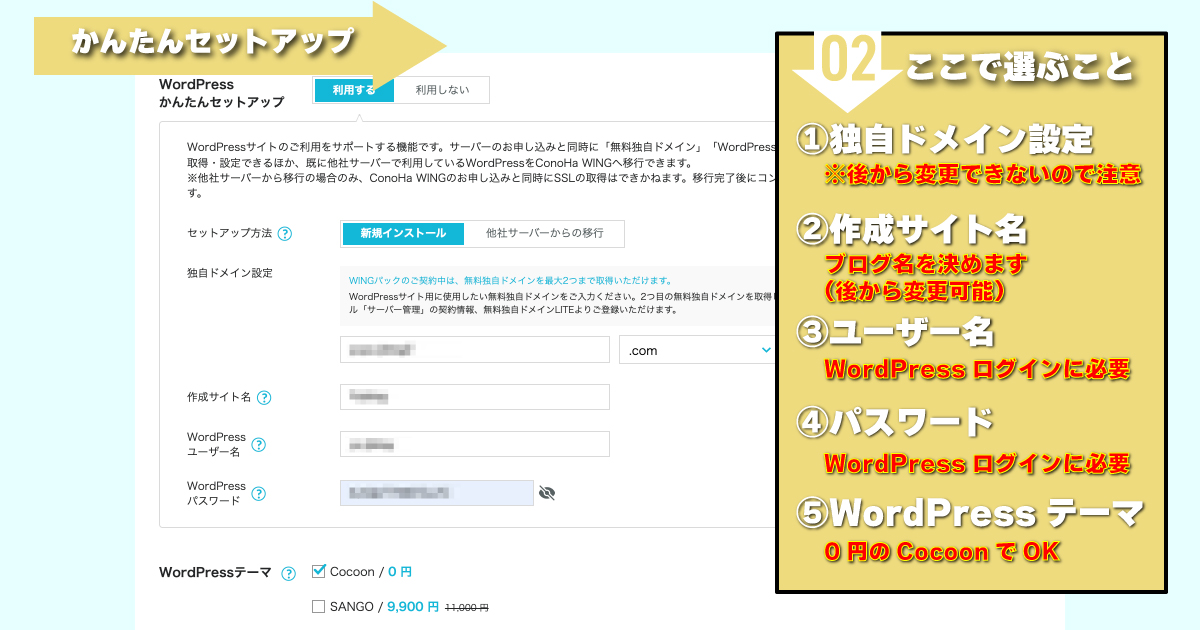
この5つの項目の中で特に重要なのは、「①独自ドメイン設定」です。
Conoha WING(コノハウイング)では独自ドメインが無料で取得できます。
ドメイン名は、自分の好きなもの(英字)でOK。日本語は避けておきましょう。
ドメイン名の後ろも自由に選択可能。個人ブログであれば「.com」「.org」「.info」あたりがおすすめ。
注意ポイント
すでに他の人が使っているドメインは使用できません。ドメインは早いもの勝ち、自分の希望する文字があった場合は少し変えて取得してみましょう。
step
5契約情報の入力
次の必要事項7つを入力していきましょう。
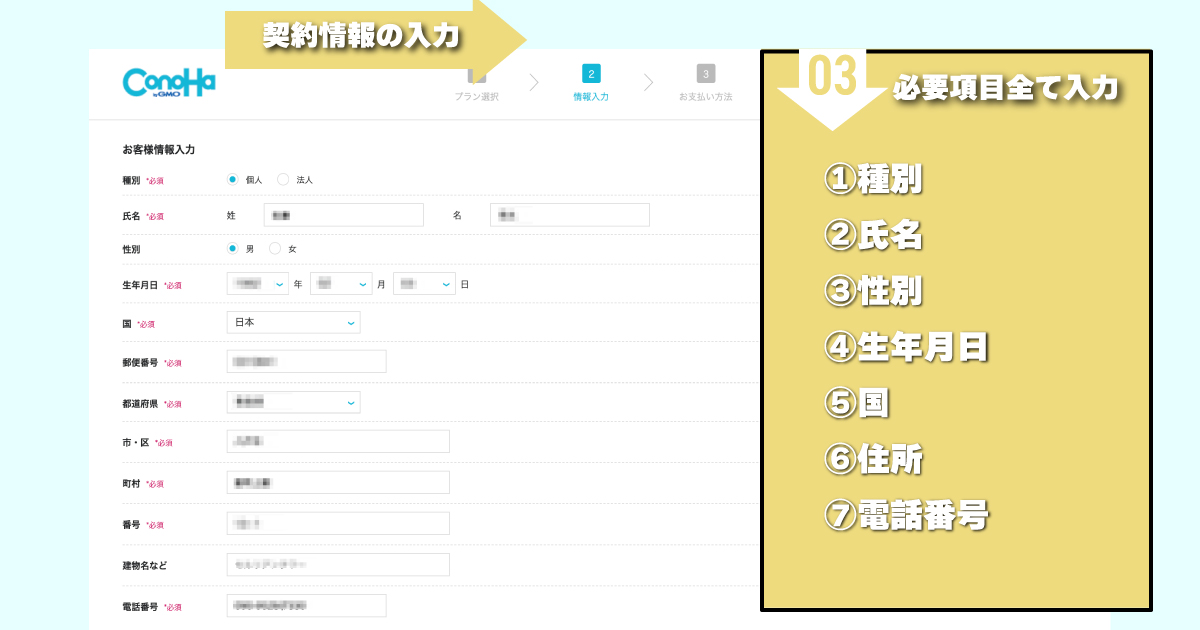
情報を入力したら、「次へ」をクリックします。
step
6SMS・電話認証の認証コード送信
本人確認のため、認証コードの入力が必要になります。
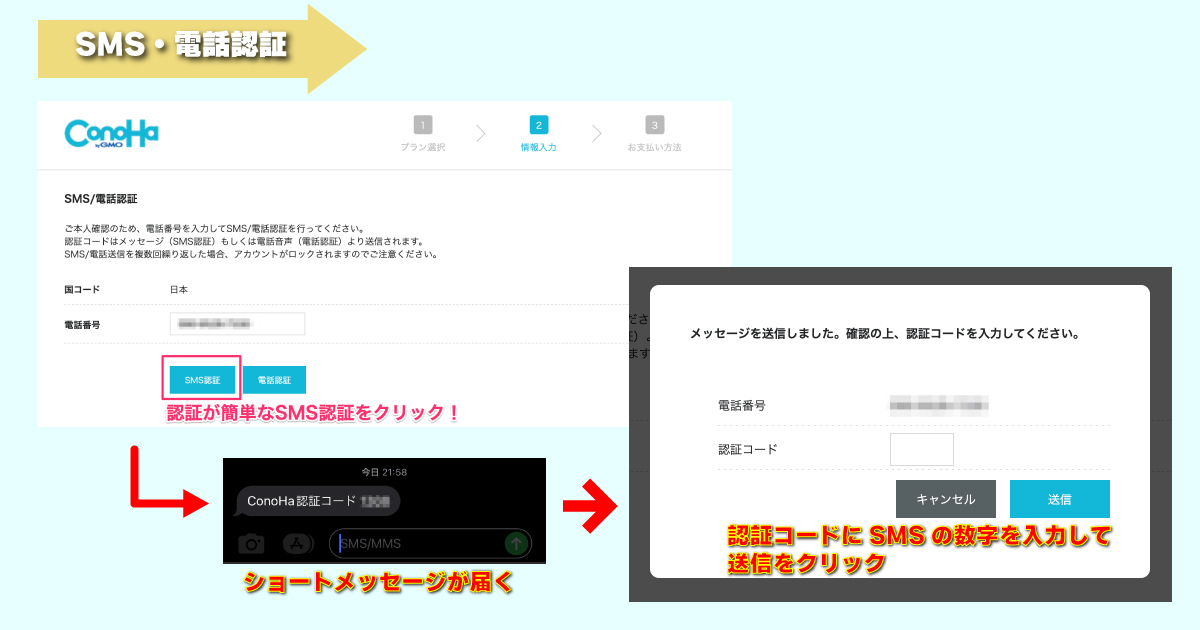
step
7支払い方法の設定
最後のステップで、支払い方法を設定します。
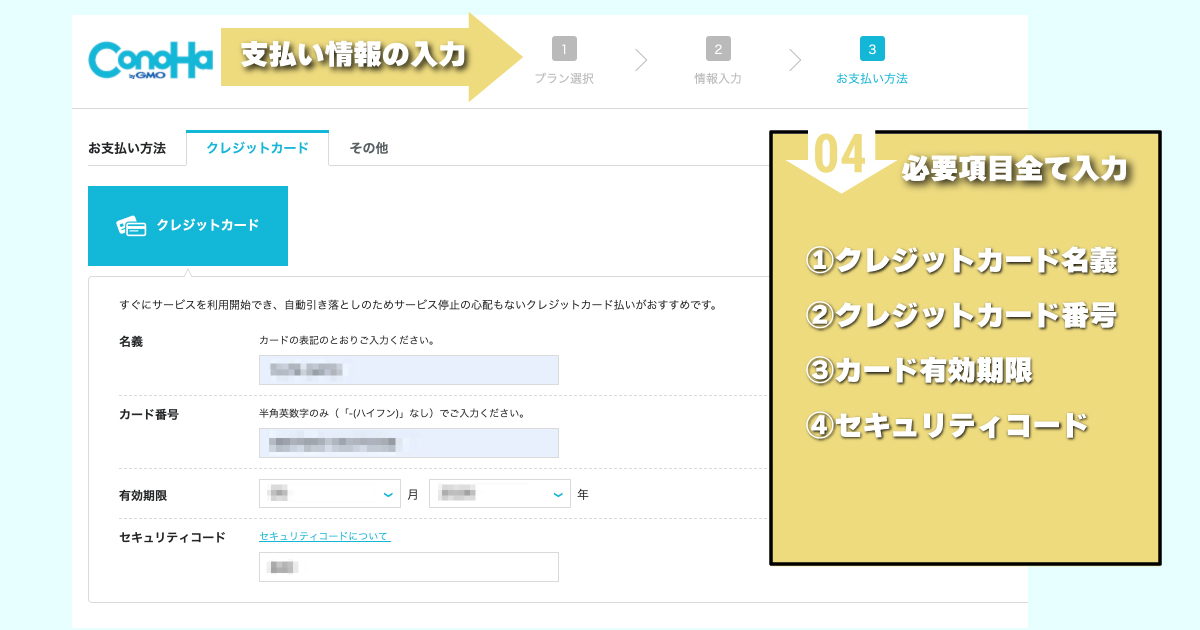
ココがポイント
ConoHa WINGのお支払い方法は、
- クレジットカード
- ConoHaチャージ
の2種類あります。ConoHaチャージでは、「コンビニ支払い」「銀行決済(ペイジー)」「Amazon Pay」などの支払い方法が利用可能。
必要事項を記入したら、お申し込み方法は完了です。
申し込みが完了すると、下記のような画面が表示されます。ブログの大事な情報ですので、必ずメモ又はスクショで保存しておきましょう。
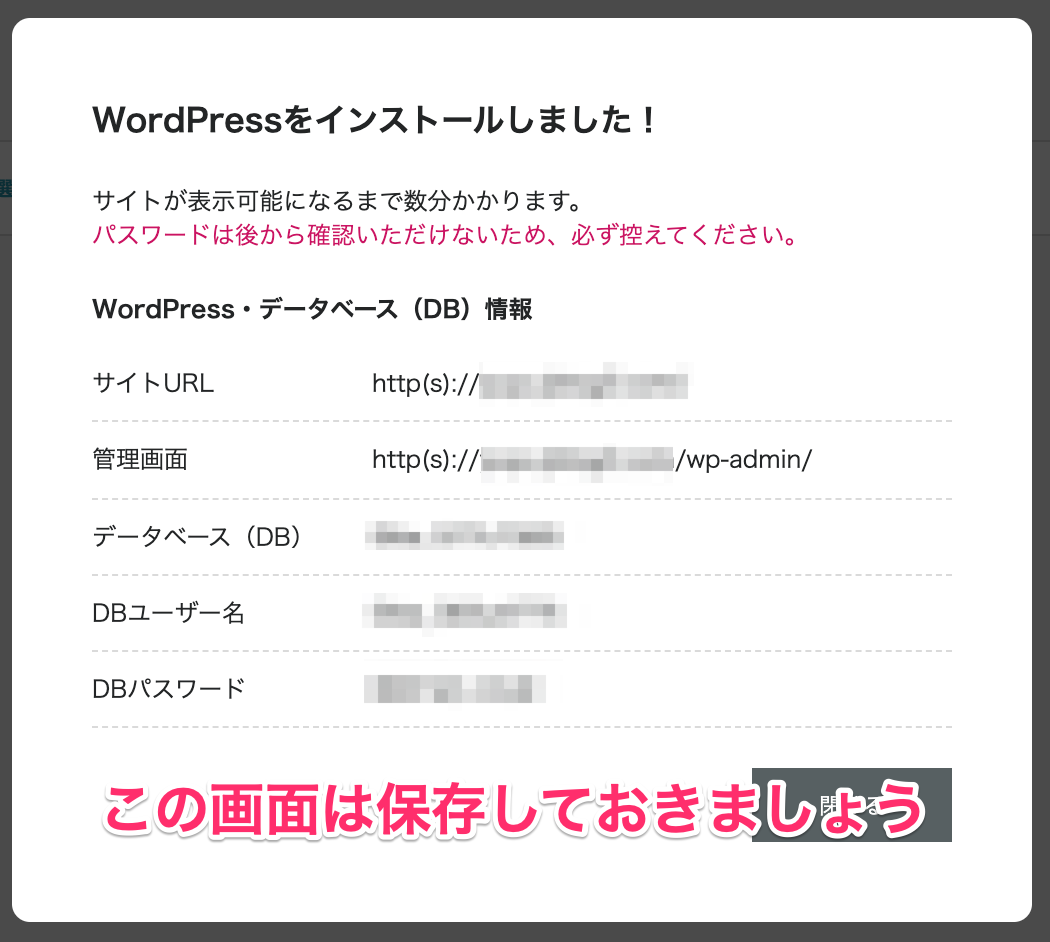
STEP②ドメインを決める
※サーバーのアイキャッチ
STEP③WordPressにログイン
※サーバーのアイキャッチ
WordPressブログのおすすめ初期設定7選

WordPressブログを開設できたらまずは、初期設定を行っていきましょう。
おすすめの初期設定は下記の7つです。
- URLを「http→https」に変更する
- パーマリンクを設定する
- WordPressテーマを決める
- プラグインを入れる
- Googleアナリティクスを設定する
- Googleサーチコンソールを設定する
- ASPを無料で登録する
それぞれの設定について詳しく解説していきますね。
URLを「http→https」に変更する
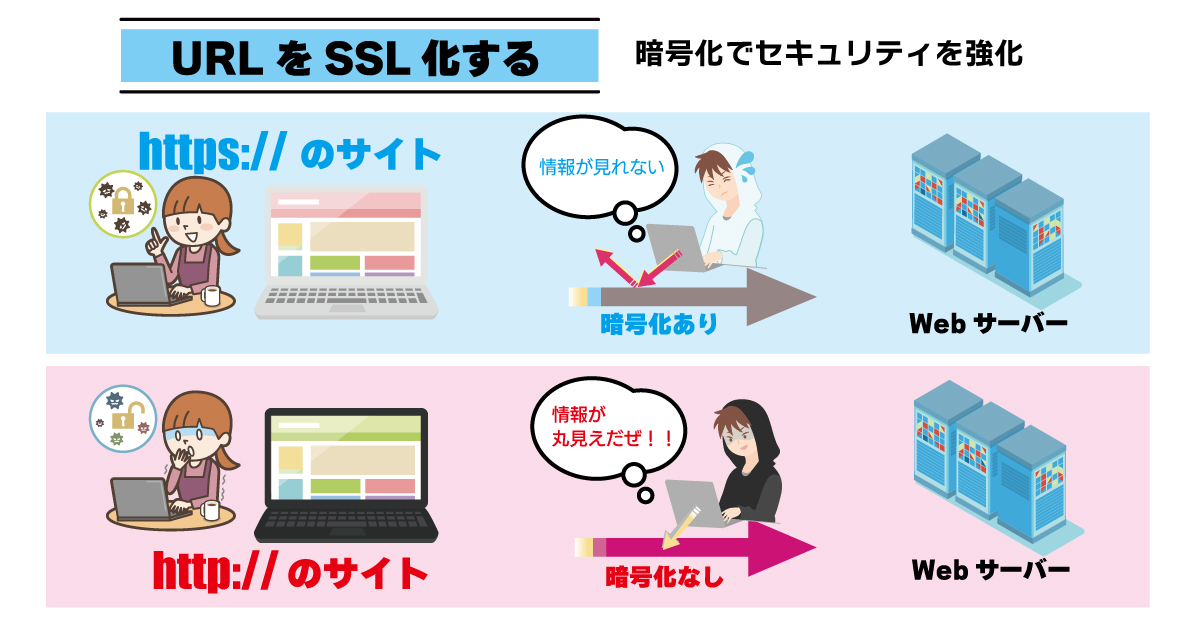
サイトのURLを「http」から「https」へ変更しましょう。
これをSSL化と言い、[https://〇〇〜」で始まるURLはセキュリティが保護されているURLと認証されます。
サイトのセキュリティ対策は世界的に標準になっているので、ブログを始めるならまずこの設定は必須です。
手順①:Conoha WINGの管理画面へ
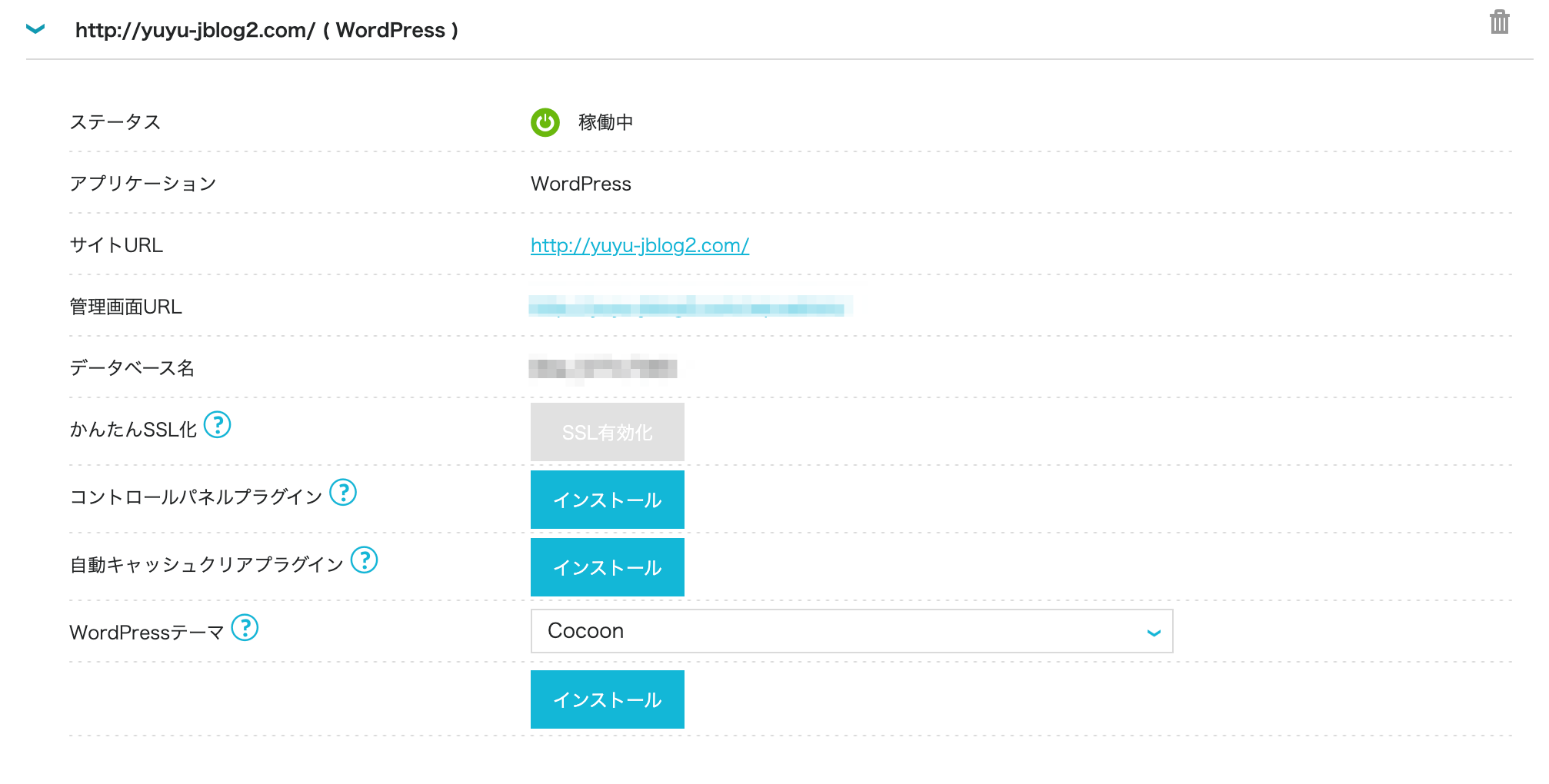
手順②:SSL有効化をクリック(※クリックできるようになるまで30分程度待つ)
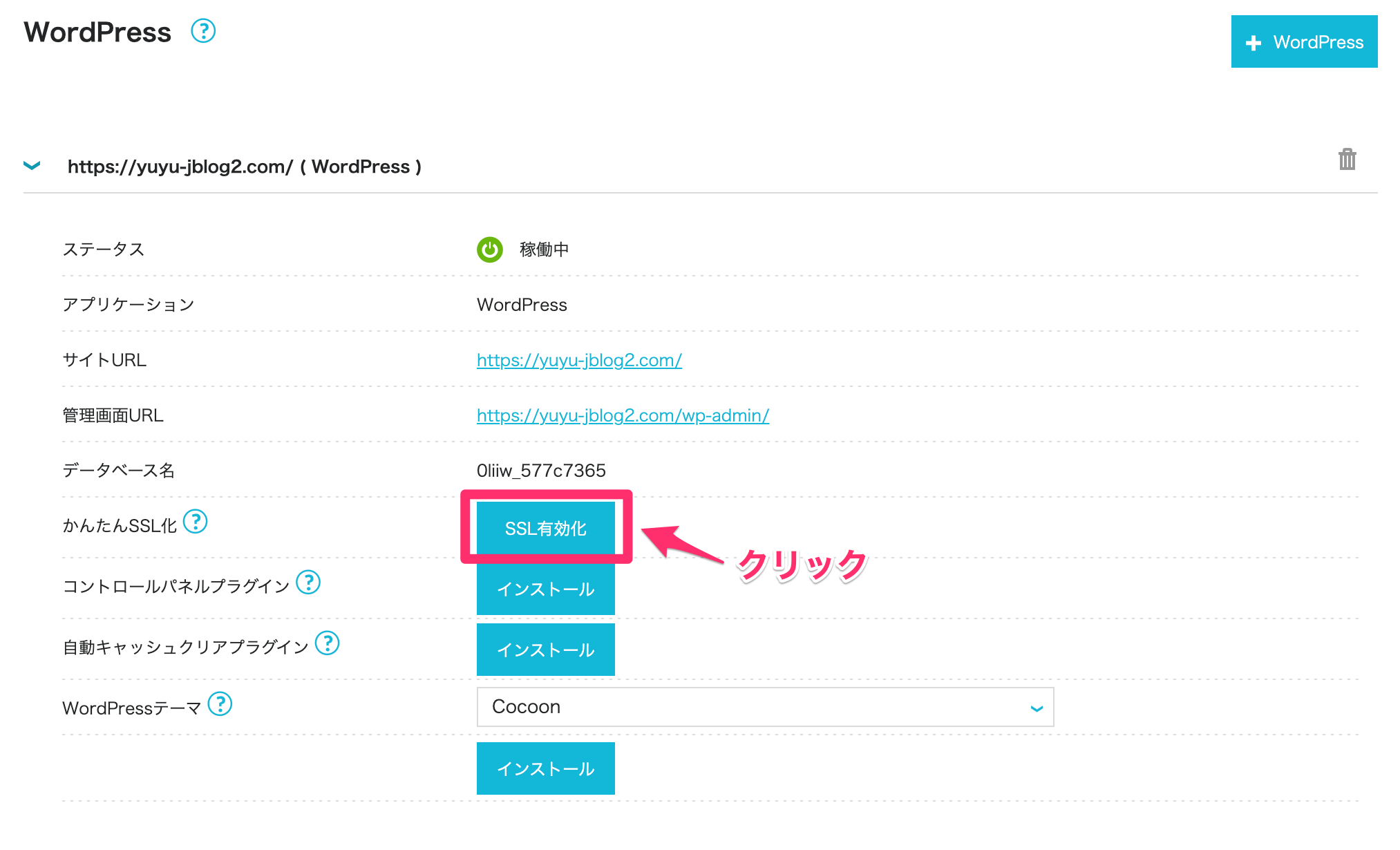
サイトを作成して30分〜4時間ほど待つと、上記のように「SSL有効化」の青い穂rたんがクリックできるようになります。
「SSL有効化」を押して、「成功しました」と表示されれば設定完了です。
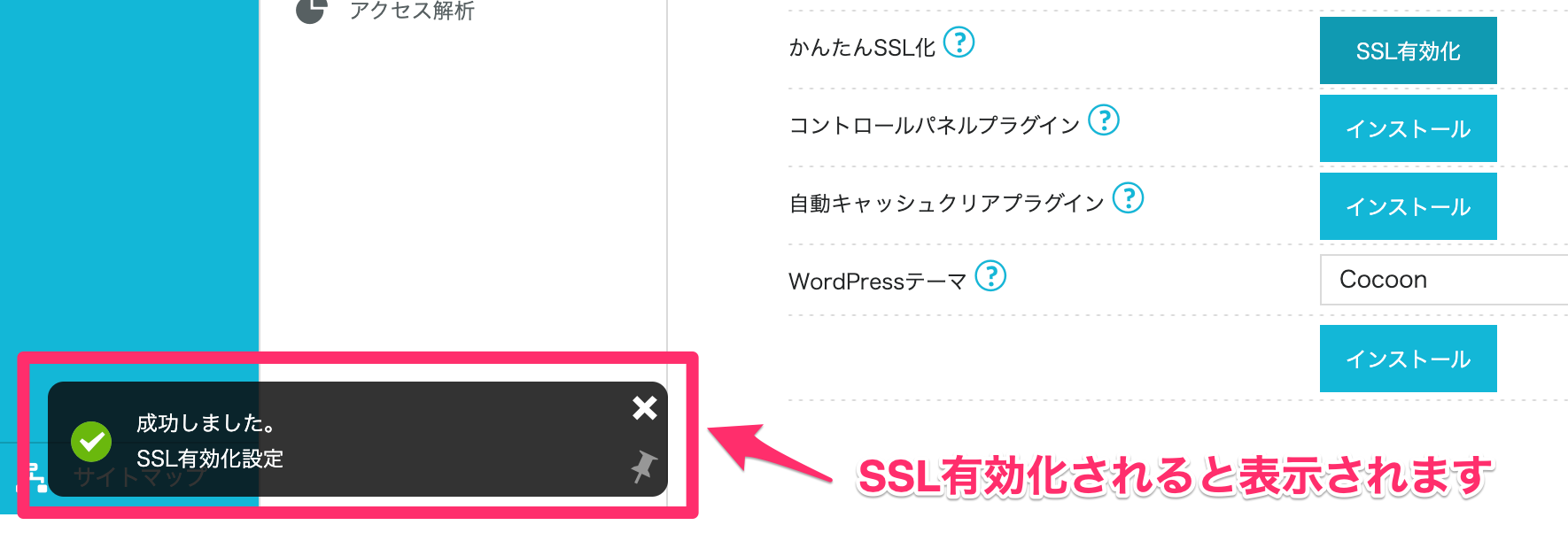
SSL有効化に成功したら、ワードプレスの設定を確認しましょう。
WordPressにログインしたら、メニューバーから「設定」→「一般」をクリックします。
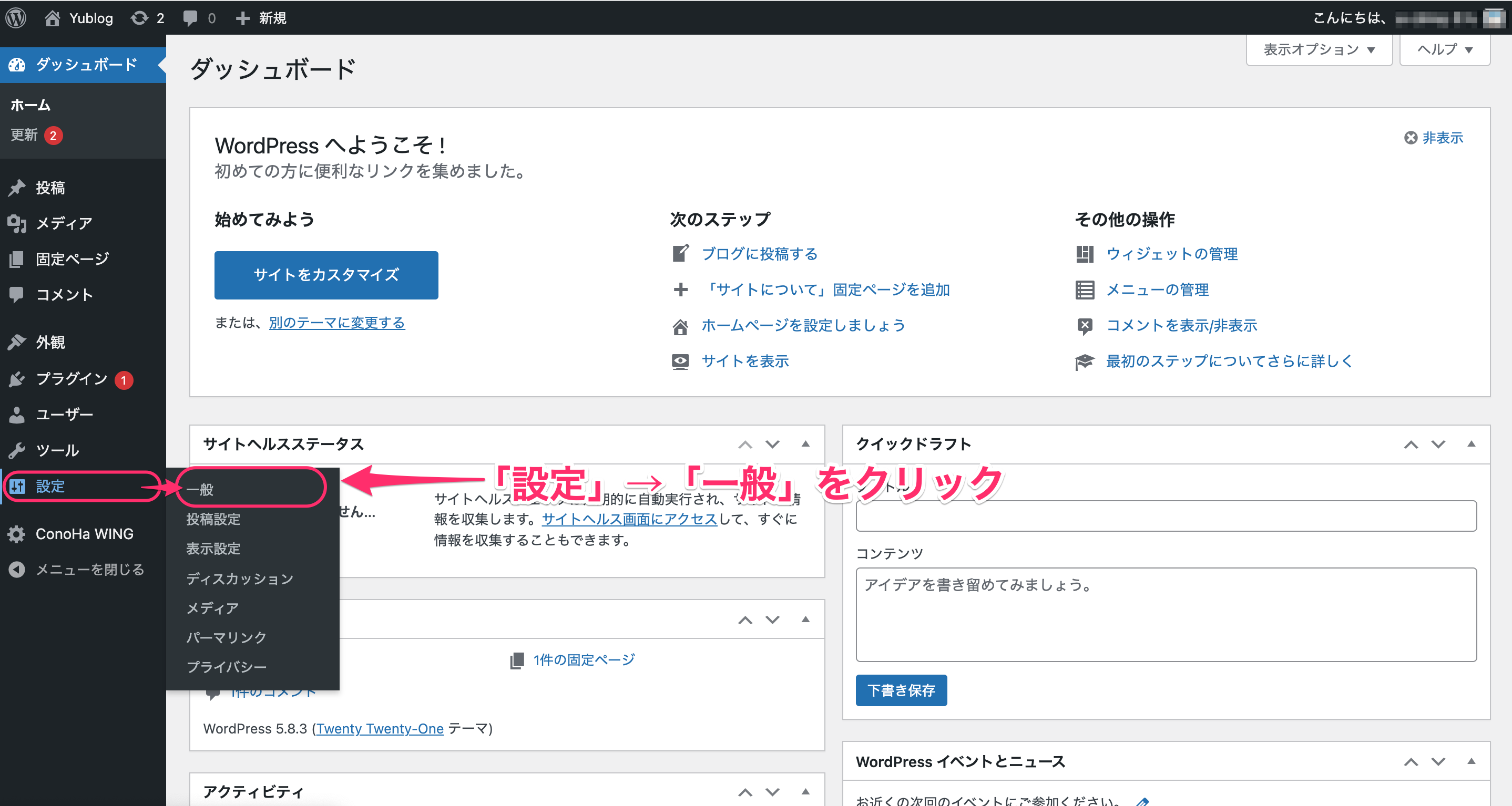
WordPressアドレス(URL)とサイトアドレス(URL)が「https://~」に変更されているか確認しましょう。
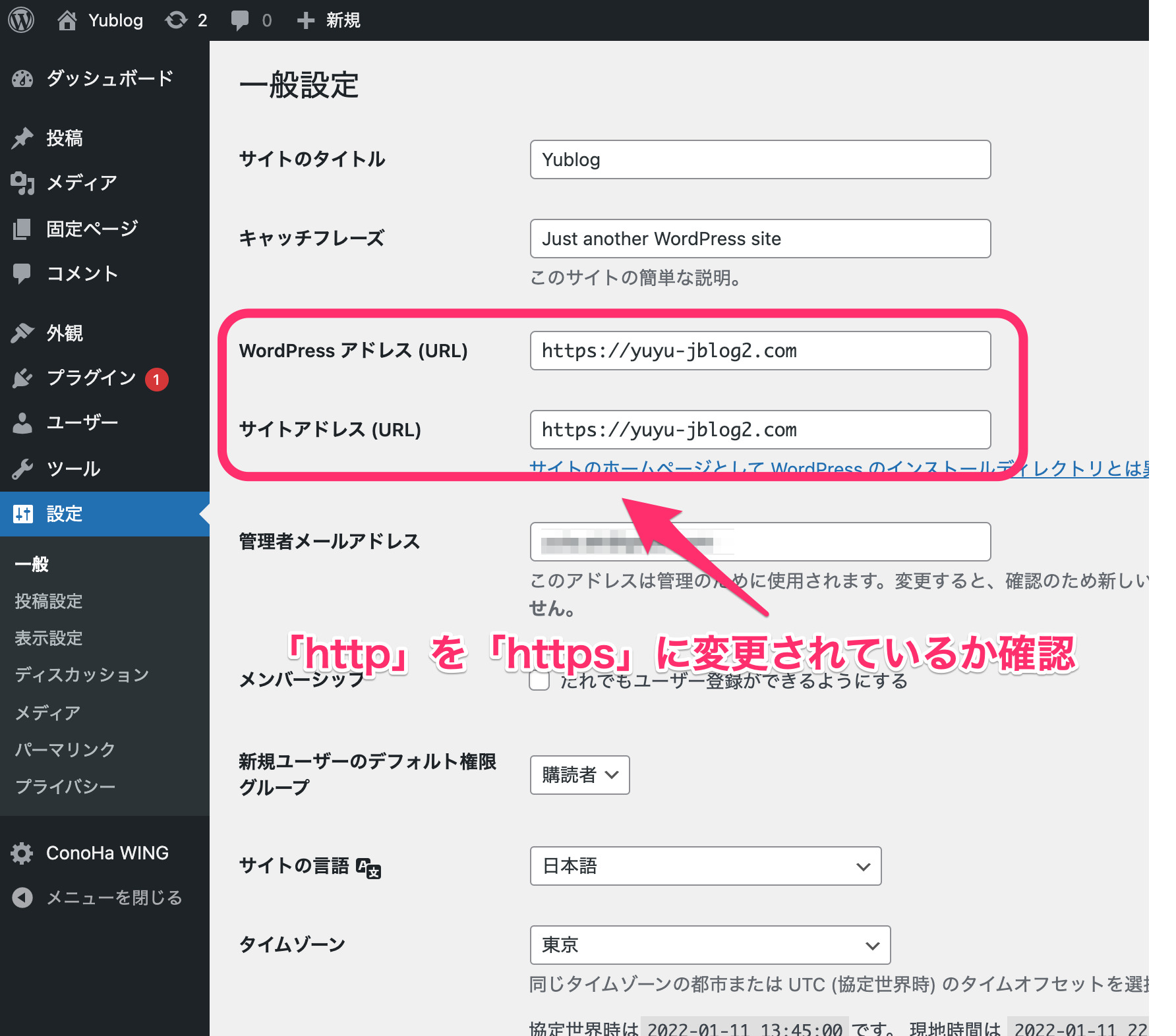
「SSL有効化」が青くならないときの対処方法
時間が経過しても「SSL有効化」が青くならない場合は、
「サイト管理」→「サイトセキュリティ」→「独自SSL」→「無料独自SSL」→「利用設定」の「ON」を選択しましょう。
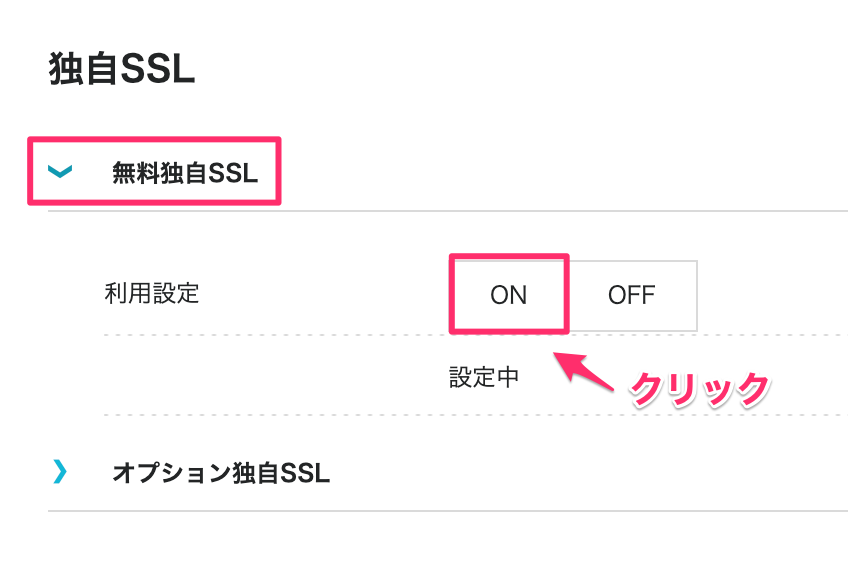
上記のように設定し、再度30分〜4時間程度待ってみましょう。
詳細については、公式HPの「無料独自SSL設定方法」でご確認ください。
パーマリンクを設定する
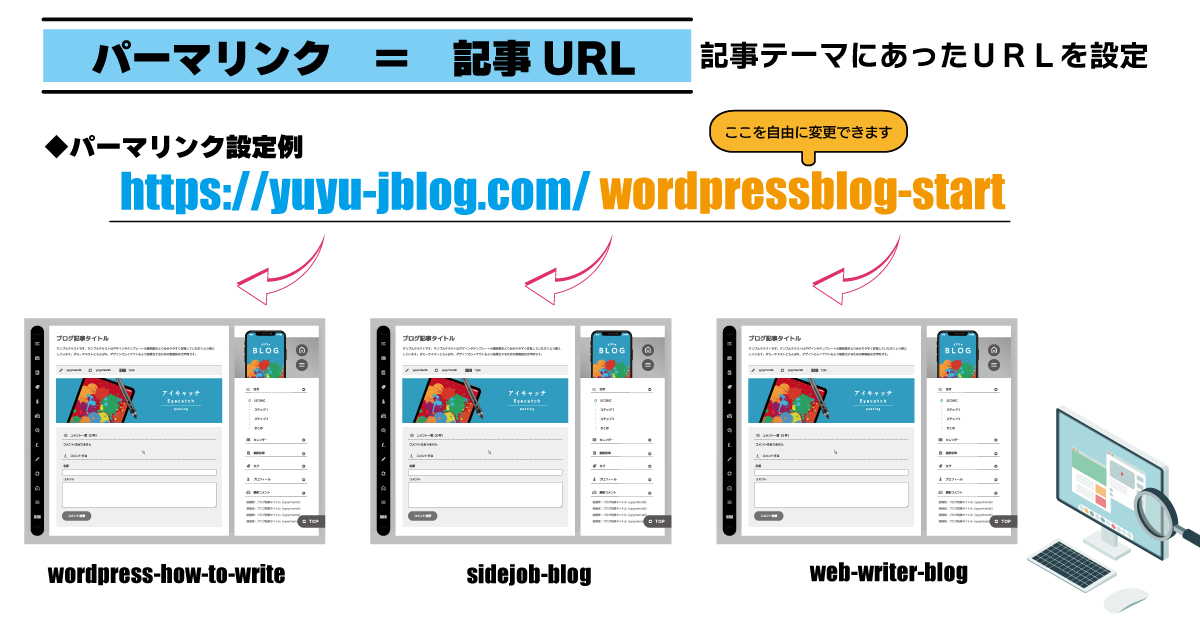
次に、WordPressのパーマリンクの設置絵を行いましょう。
パーマリンクとは、記事のURLのことです。
例)https://yuyujblog.com/test
パーマリンクを設定とは、上記の例であれば「/test」の部分の設定をすることです。
サイト内の住所みたいなものですね。
よくWordPressサイトのURLが日本語になっているブログやWebサイトがありますが、日本語のURLはあまりおすすめではありません。
パーマリンクの設定方法
管理画面から「設定」→「パーマリンク設定」をクリック
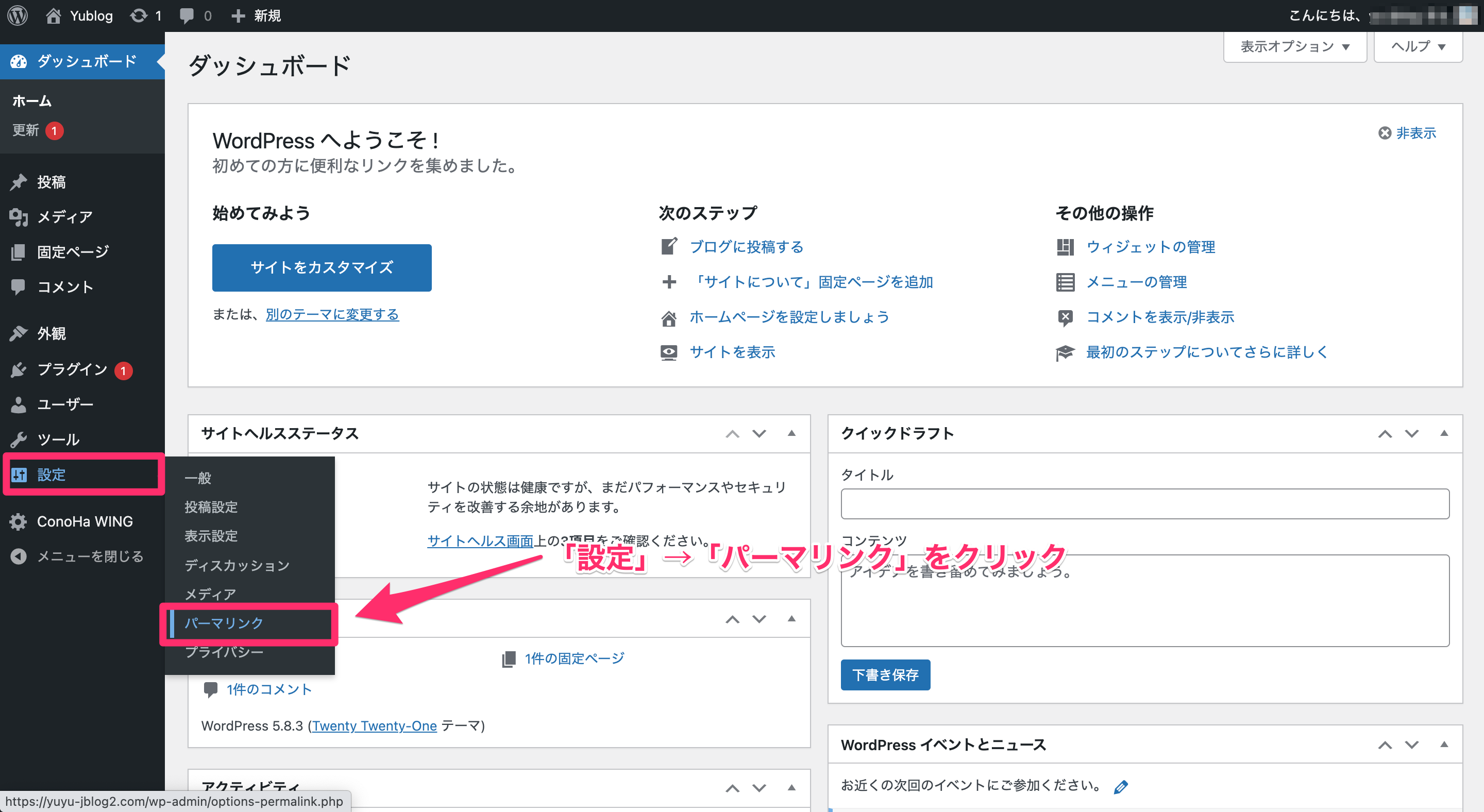
パーマリンク設定の「カスタム構造」にチェックを入れて、「/%postname%/」を選びましょう。もし選択できなければ直接入力してみてください。
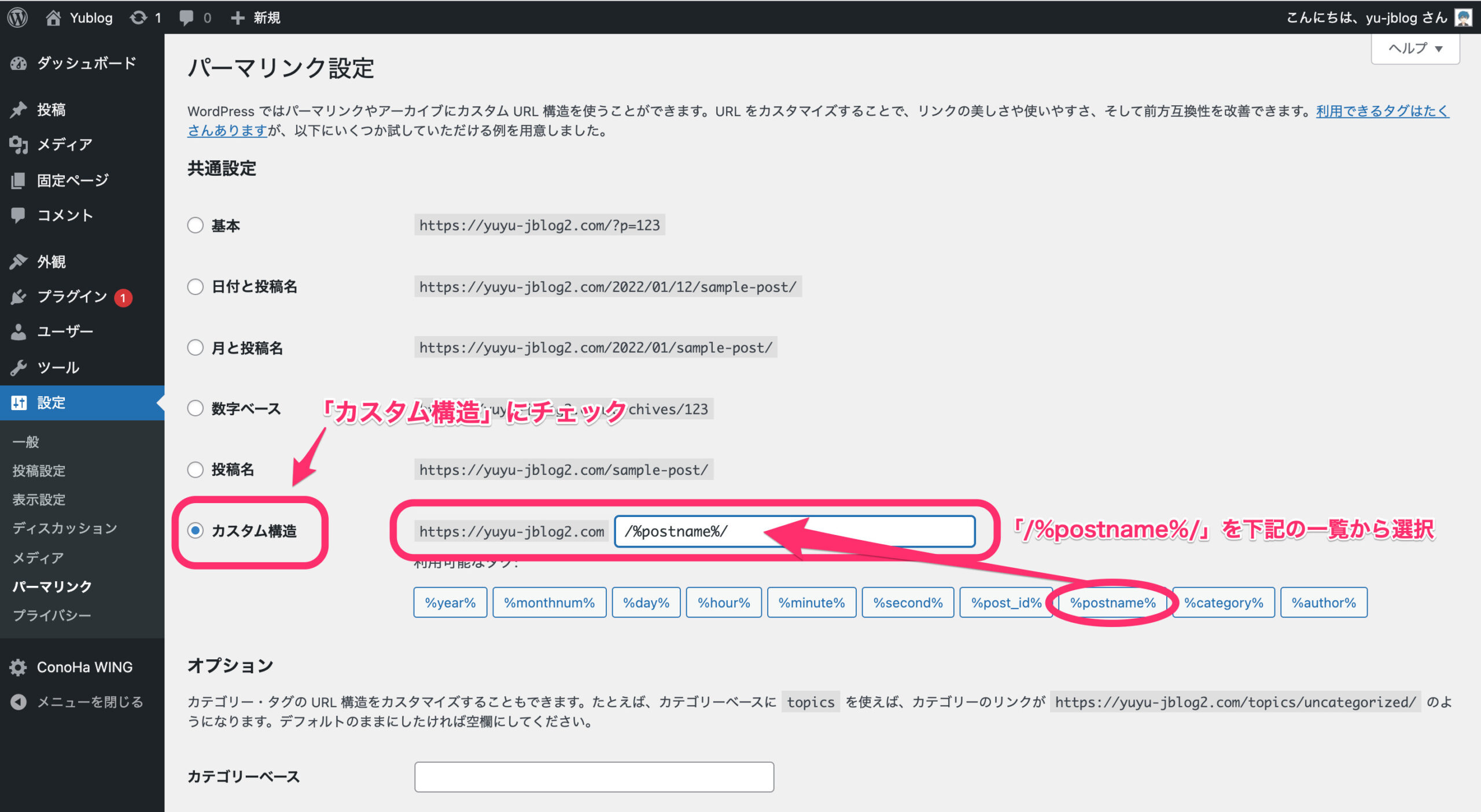
選択できたら「変更を保存」をクリックして完了です。
作業おさらい
- WordPressメニュー→設定→パーマリンクをクリック
- 「カスタム構造」にチェックを入れる
- 選択肢に「/%postname%/」と入力
- 「変更を保存」をクリック
WordPressテーマを決める

続いて、WordPressのテーマと決めていきます。
WordPressのテーマは、簡単に言うとブログのテンプレートデザインのようなものです。
WordPressのテーマは有料版と無料版の2種類あります。
ブログを本格的に書いていきたいと考えている方は、有料テーマの購入をおすすめします。
なぜなら有料のWordPressテーマは、デザインが整えられているだけでなくSEO対策という検索エンジン対策がバッチリできているので、記事執筆に集中できるのでおすすめです。
個人的におすすめのWordPressのテーマは、当サイトでも利用している「AFFINGER6」!
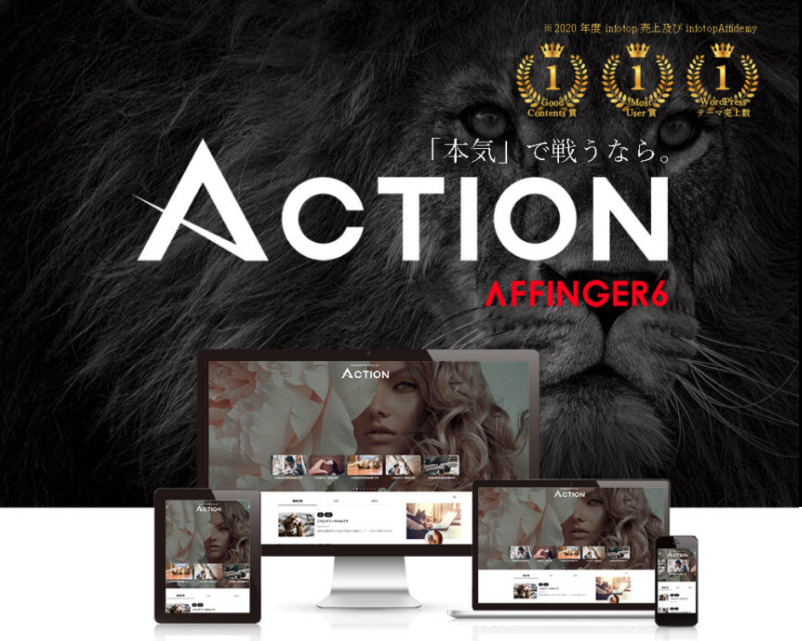
「AFFINGER6」は稼ぐことに特化したテーマで、開発者がアフィリエイターとして実績のあるEnjiさんです。洗練されたスタイリッシュなデザインと、アップデートの頻度が高く新機能もすぐに実装されるのでおすすめです。
プラグインを入れる
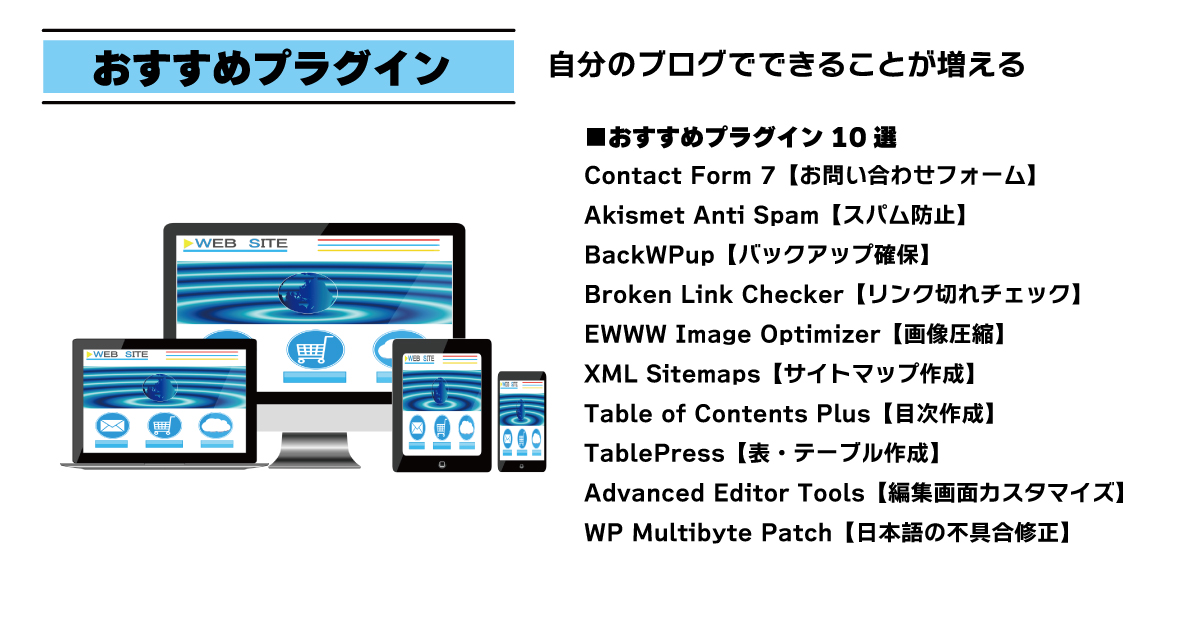
プラグインはWordPressブログを使いやすくするオプションのことです。
プラグインを使うことで、ワードプレスを便利に使いやすくしてくれるので入れておいて損はないです。
おすすめのプラグイン10選
- Contact Form 7【お問い合わせフォーム】
- Akismet Anti Spam【スパム防止】
- BackWPup【バックアップ確保】
- Broken Link Checker【リンク切れチェック】
- EWWW Image Optimizer【画像圧縮】
- XML Sitemaps【サイトマップ作成】
- Table of Contents Plus【目次作成】
- TablePress【表・テーブル作成】
- Advanced Editor Tools【編集画面カスタマイズ】
- WP Multibyte Patch【日本語の不具合修正】
簡単にプラグインのダウンロード方法を紹介します。
管理画面から「プラグイン」→「新規追加」を選択します。
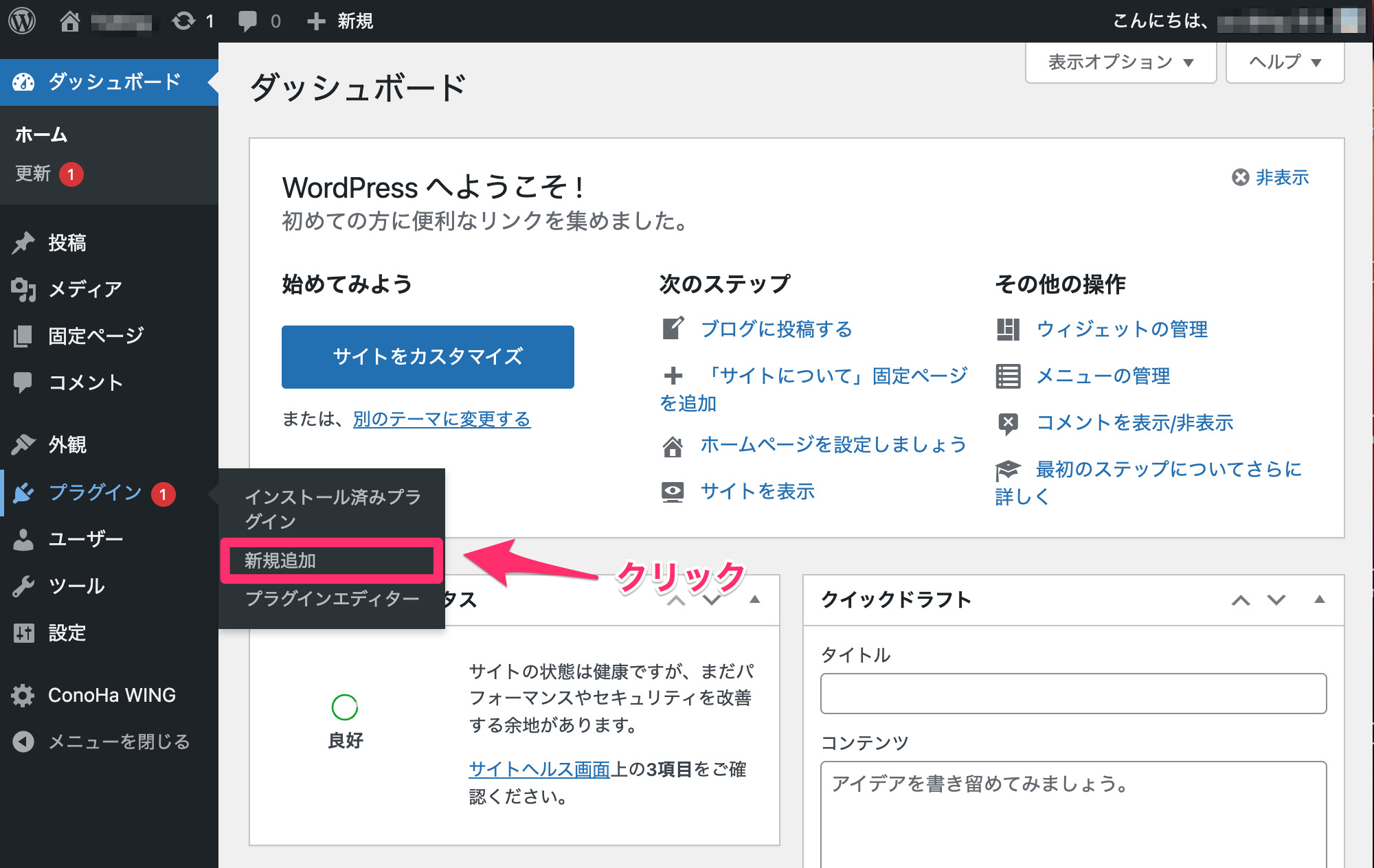
そして、「プラグインを追加」を選択し、検索窓にインストールしたいプラグイン名を入力しましょう。
例えば、「Contact Form 7」と検索しプラグインが出てきたら、「今すぐインストール」をクリック。
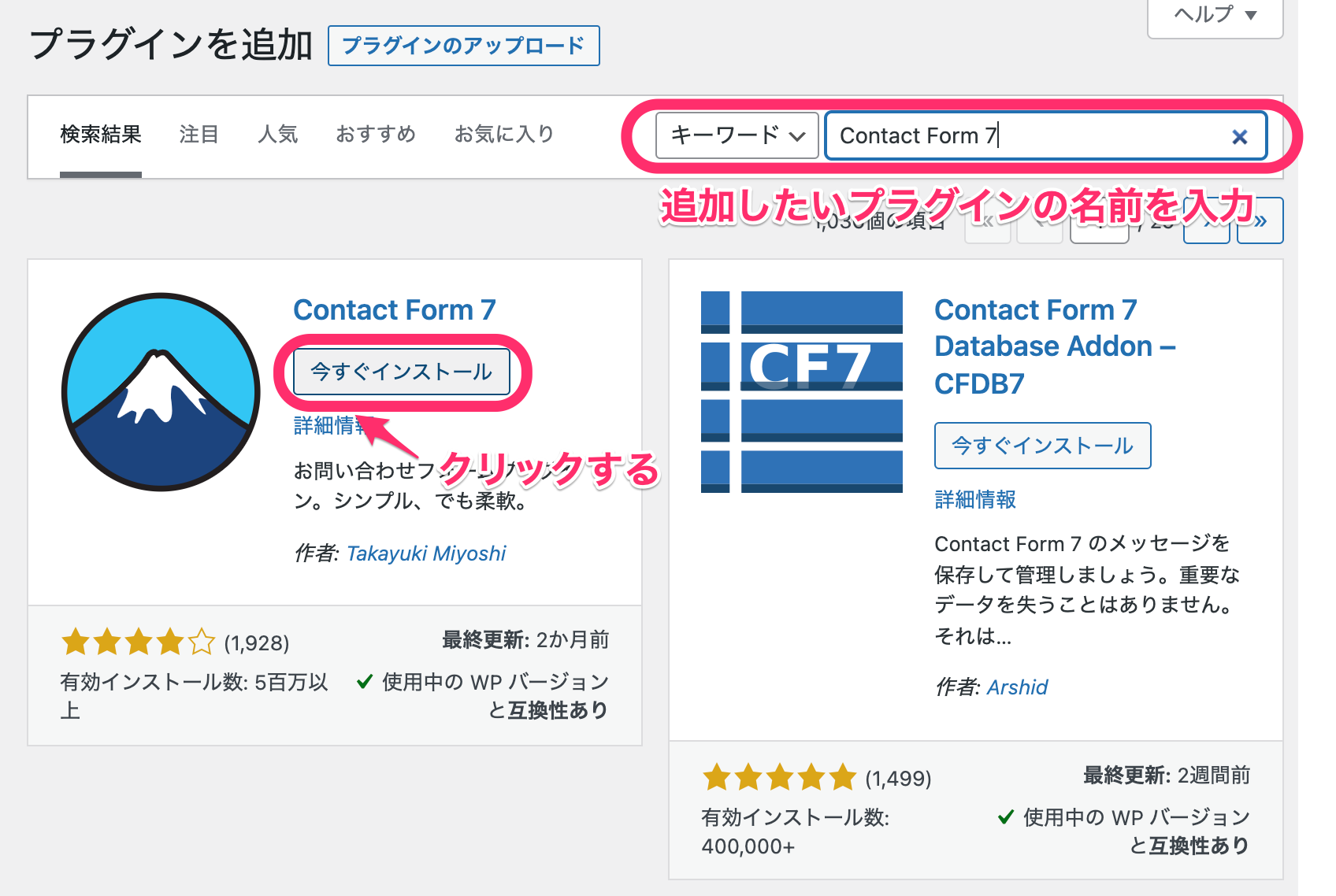
すると「今すぐインストール」が「有効化」に変わるとプラグインのインストールが完了です。
有効化のボタンをクリックするとプラグインが使用できるようになります。
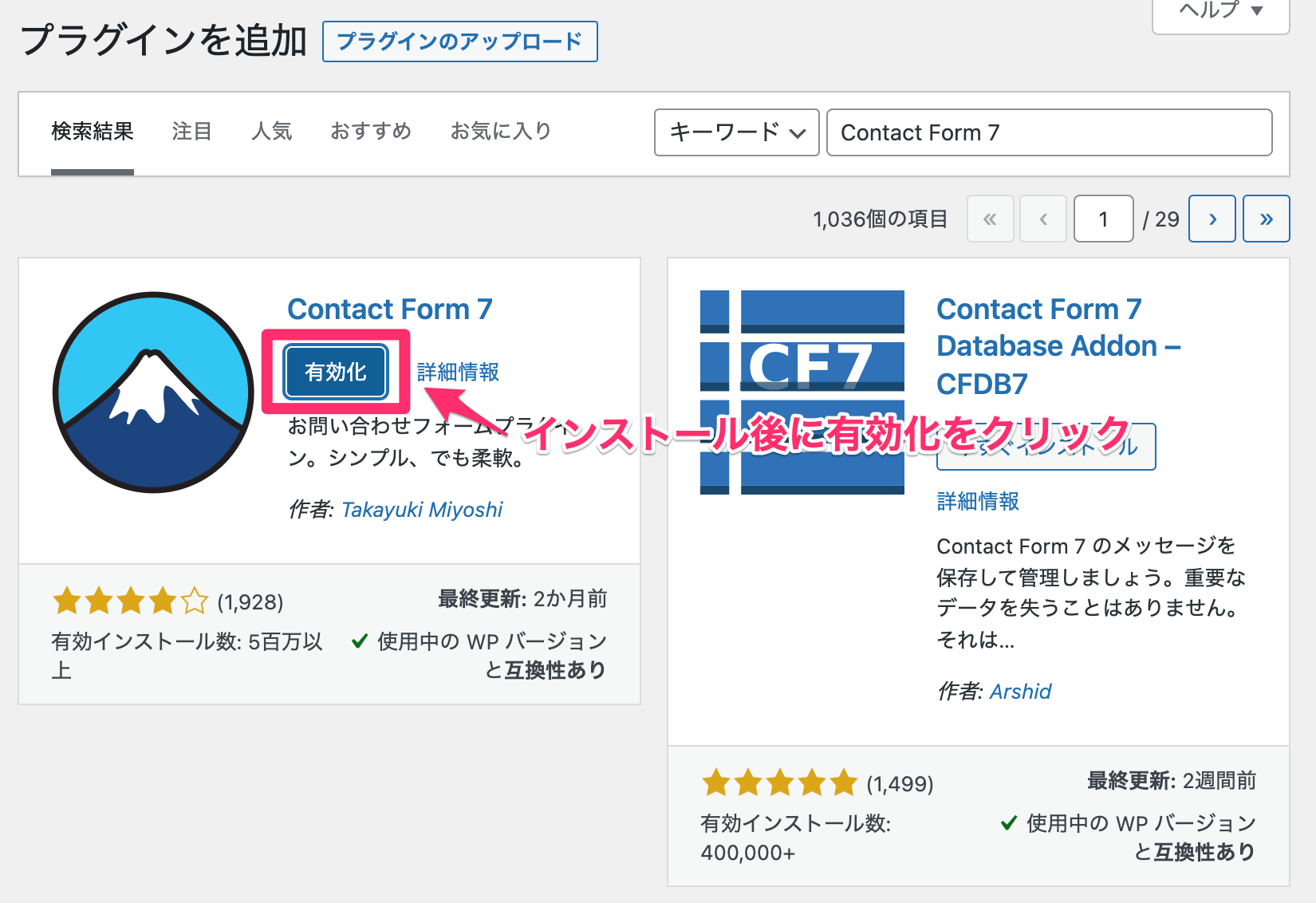
プラグインを導入することで、WordPressブログを快適に使うことができるので導入してみましょう。
Googleアナリティクスを設定する
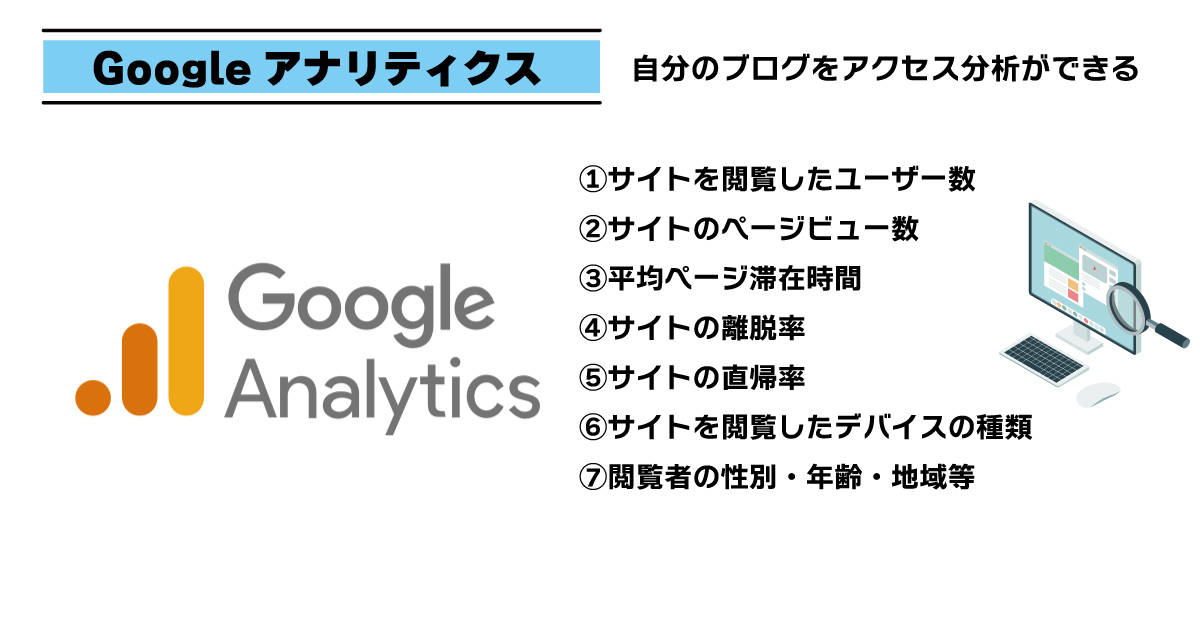
続いてGoogleアナリティクスを設定していきましょう。
そもそもGoogleアナリティクスとは、ブログのアクセスを分析するツールです。
Googleアナリティクスで確認できるのは下記の通りです。
- サイトを閲覧したユーザー数
- サイトのページビュー数
- 平均ページ滞在時間
- サイトの離脱率
- サイトの直帰率
- サイトを閲覧したデバイスの種類
- 閲覧者の性別・年齢・地域等
ブログを運営していく上で、Googleアナリティクスの情報は必ずチェックしなくてはいけません。
なぜなら、自分のブログが今どれくらいの閲覧数で、どんな人にみられているかチェックすることでブログの健康状態を把握することができます。
Googleアナリティクスの設定方法の手順は下記の通りです。
Googleアナリティクスの設定手順
- Googleアナリティクスに登録
- WordPressでトラッキング設定
- 計測状況の確認
上記の手順に沿って、Googleアナリティクスを設定してみましょう。
Googleサーチコンソールを設定する
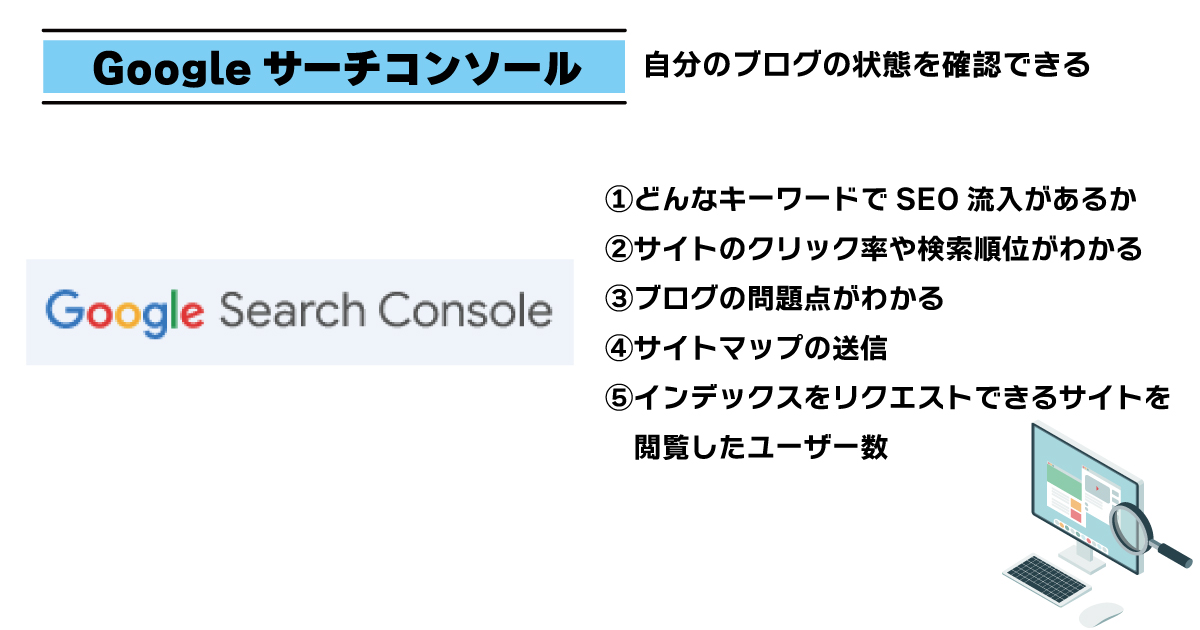
次もGoogleのサーチコンソールを設定していきます。
Googleのサーチコンソールは、キーワード分析ツールです。
先ほどのアナリティクス同様サーチコンソールもブログの状態を測るのに非常に重要です。
Googleサーチコンソールでできることは下記の通りです。
- どんなキーワードでSEO流入があるか
- サイトのクリック率や検索順位がわかる
- ブログの問題点がわかる
- サイトマップの送信
- インデックスをリクエストできる
ブログの記事がどんなキーワードでSEOから流入しているかがわかると、どんな記事を増やした方がいいか、リライトした方がいいかがわかります。
Googleアナリティクスと同じくらい重要なツールなので、サクッと登録し設定を完了しておきましょう。
Googleサーチコンソールの設定は下記の通りです。
Googleサーチコンソールの設定手順
- Googleアナリティクスの設定を確認
- Googleサーチコンソールにログイン
- URLプレフィックスにサイトURLを入力
上記の手順で行えば、5分もかからないうちにGoogleサーチコンソールの設定は完了します。
ブログのアクセスアップさせていくためにも、Googleサーチコンソールは必須ツールです。
ASPを無料で登録する
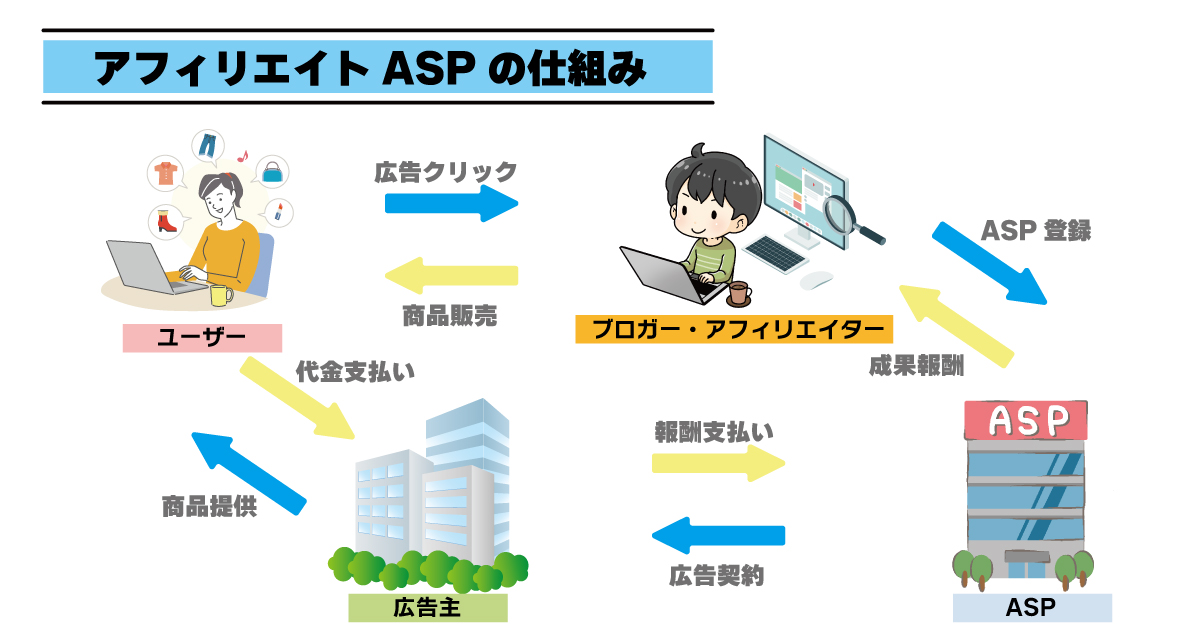
最後に、ブログで稼ぐためにASPに登録しましょう。
「ASP」とは広告を掲載したいブロガーと広告を出稿したい起床をつなぐ中間業者のようなものです。広告主から広告掲載の依頼がASPにあり、ブロガーはASPのサイトから好きな広告を選び自サイトに広告を掲載するという流れです。
さまざまなASPのサイトがありますが、特におすすめなASPサイトを5つ紹介します。
ブロガーで広告を掲載して今後稼いでいきたいなら、この5つのASPサイトは必ず登録しておきましょう。
それぞれのサイトは無料で数分で登録できるので、サクッと登録をすませておきましょう。
また、それぞれのASPで扱う広告が違うので全てのサイトを登録しておきましょう。登録しておけば自分が掲載したい広告を探すときに便利ですね。
【まとめ】WordPressブログを始めて第一歩を踏み出そう!

以上でWordPressの開設までの流れを説明しました。
ブログで稼ぎたいならWordPress一択です。
無料で始められるブログもありますが、結局稼ぐとなった場合WordPressで始めておいた方が遠回りにならないです。

ただ、ブログ開設は稼ぐための第一歩なので、これからコツコツ記事を執筆していきましょう。
少しの積み重ねが「ブログで稼ぐ」という結果につながっていきますからね!
※ブログの始め方の記事へ戻ります。

